【記事メイキング】四角い図形を画像で作る〜GIMP for Mac編〜
移転しました。
スポンサーリンク
スポンサーリンク
こんにちは。まるっと韓国のまるかん(@marukan01)です 。
今回は普段まるかんがどのように記事を書いているか、その舞台裏を少しだけ公開したいと思います。
そこでまずは前回記事のメイキングということで、記事の中盤で使用した
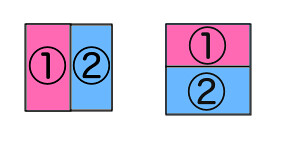
この画像を作るやり方をご紹介したいと思います。
※注:画像編集に詳しい方や、他のいいやり方を既にご存知の方は参考にならないかもしれません。
前回記事はこちら
超簡単!韓国語で自分の名前を作ってみようー書き方・作り方【ハングル講座2】 - まるかん
制作工程
今回はフリー画像編集ソフトのGIMPを使ってやってみたいと思います。

まだインストールされていない方はこちらをご参考ください。
GIMP公式サイトから日本語版Macをダウンロード&インストールする方法 | Mac版 GIMP日本語のダウンロードから使い方まで
使うパソコンはMac Book Proを使用しています。
まずはGIMP for Mac を開きます。
画面左上のファイルをクリックし、新しい画像の作成をクリックします。
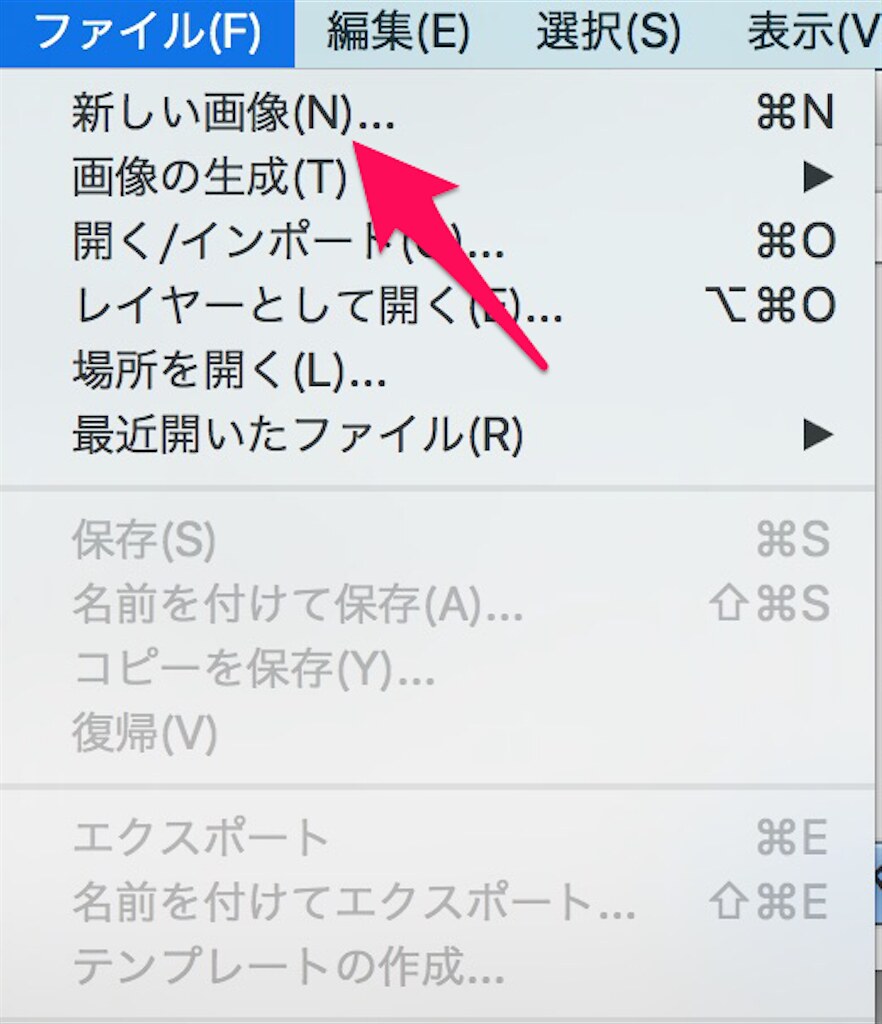
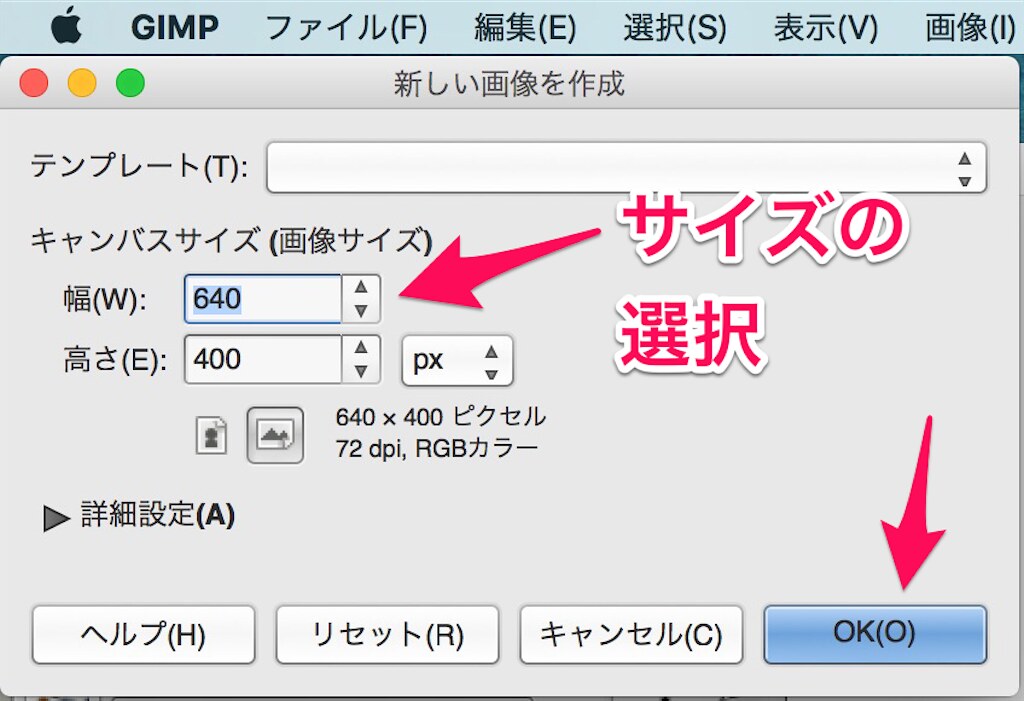
そうすると中央の画面に白いキャンバスが現れます。
左側にあるツールオプション|ツールボックスの、
短形選択をし、クリックをしながら動かししかくを書きます。
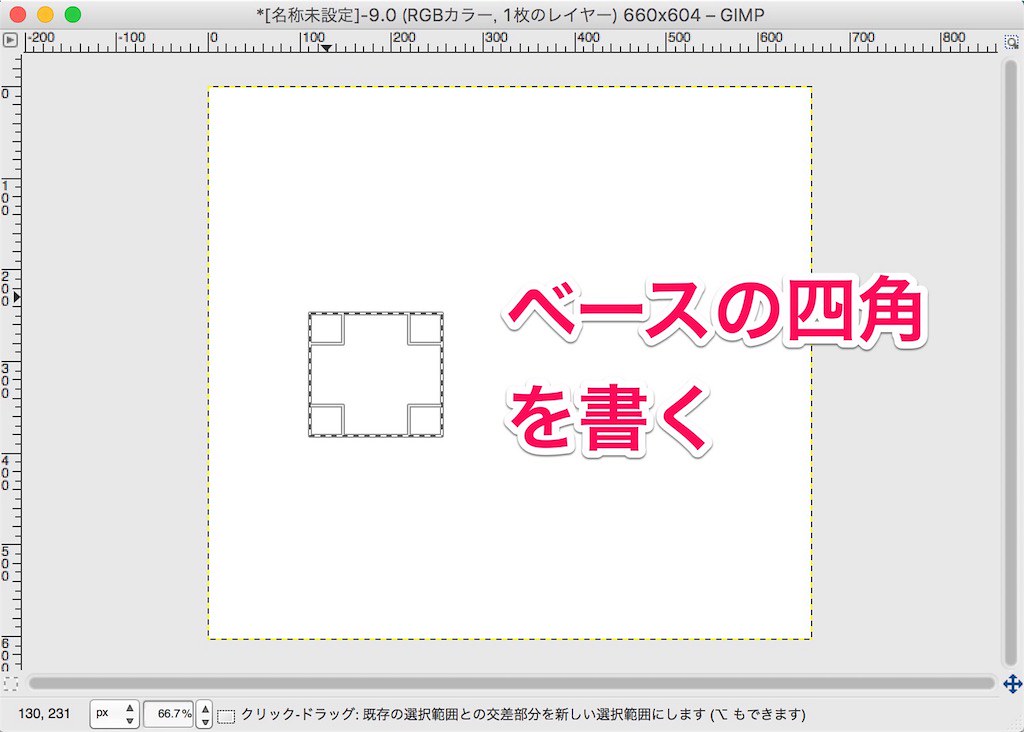
左上の「編集」から「選択範囲の境界線を描画」をクリックし、

描画色にチェックが入っていることと、
線の幅を今回は3.0pxで設定し、
描画をクリックします。
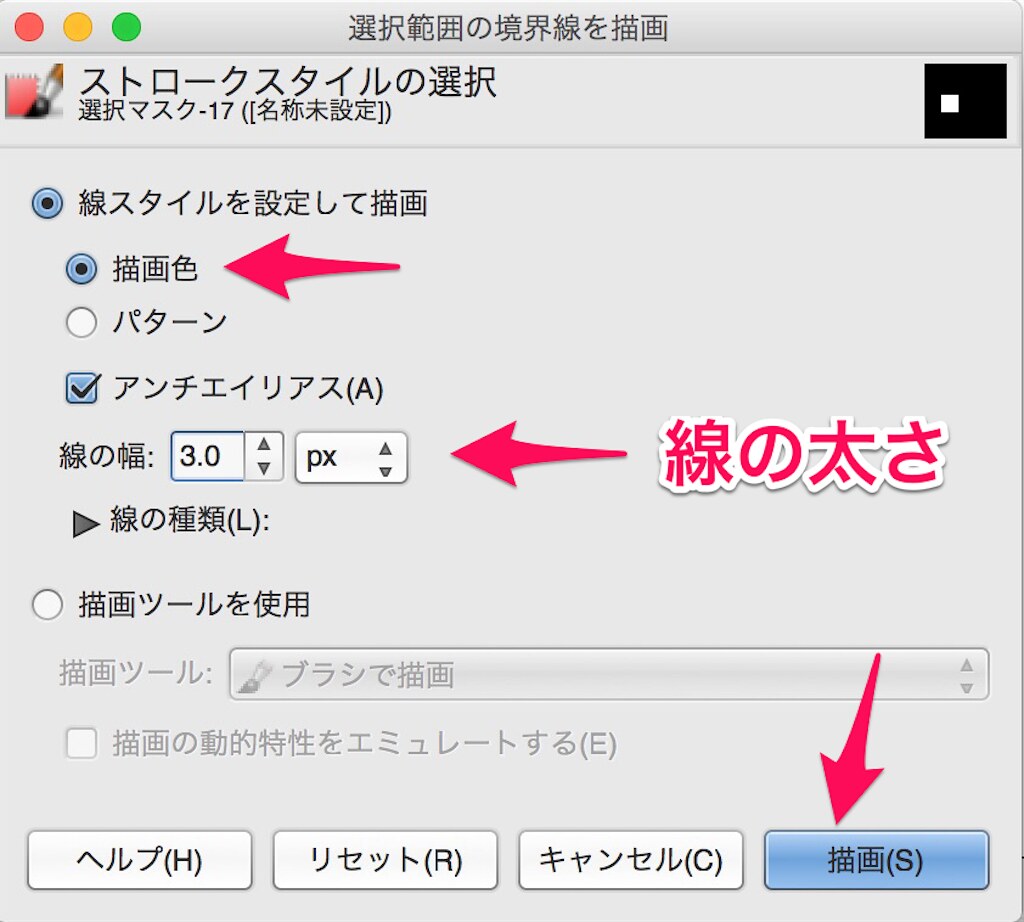
すると先程の短形選択で作った四角が線で描かれます。
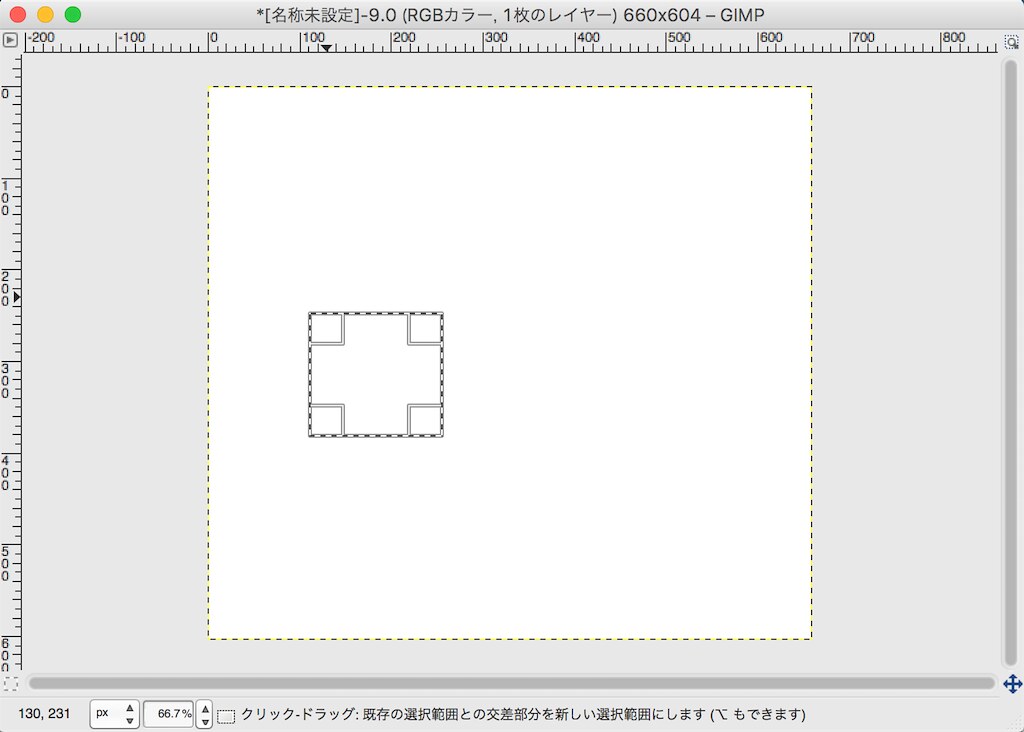
次に左側のツールオプションからパスを選択し、
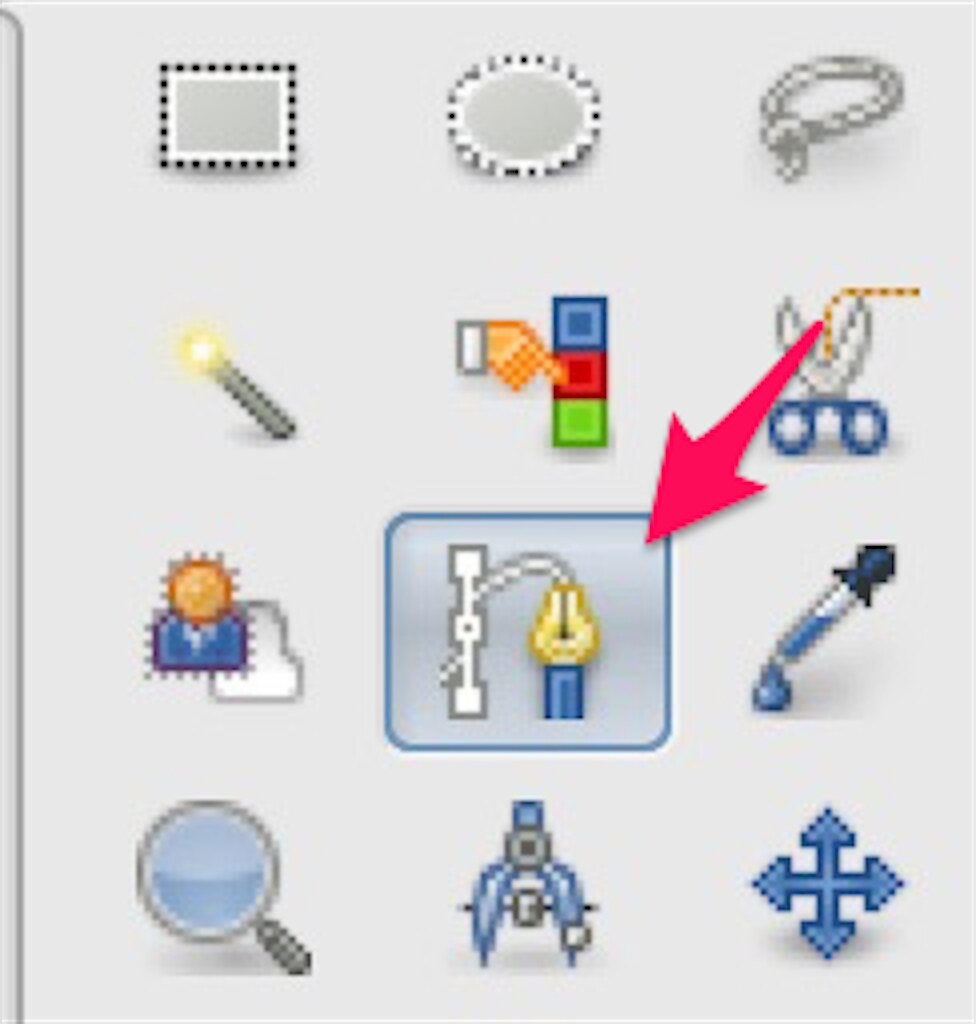
先程の四角の真ん中にたてのラインを作ります。
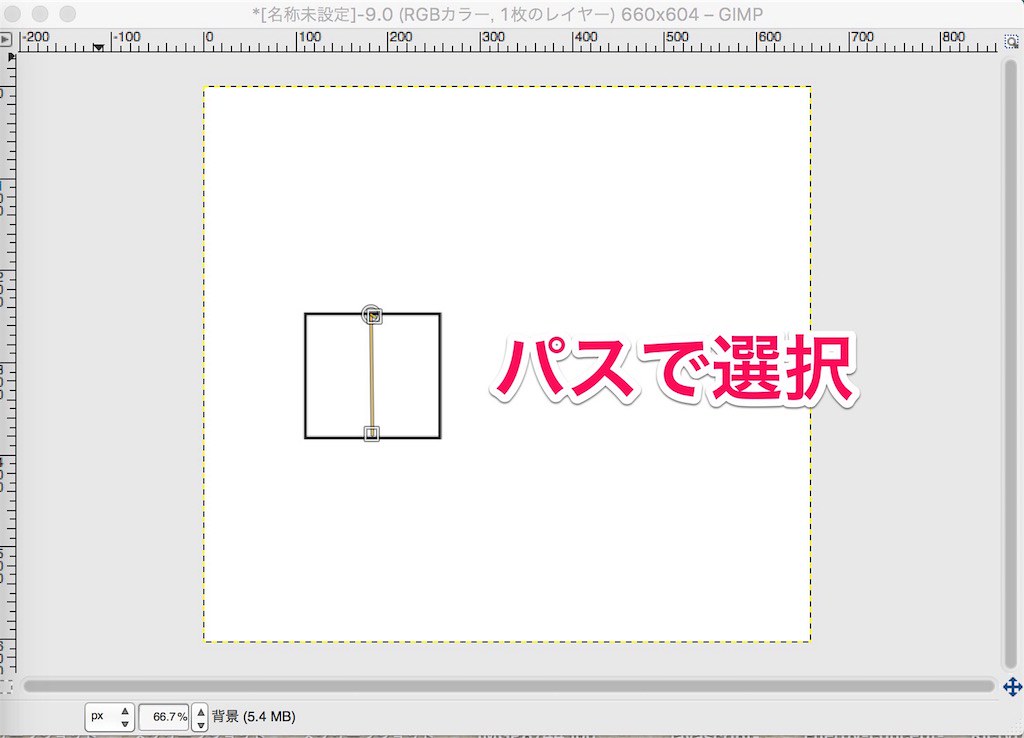
作れたら同じく編集のパスの境界線を描画をクリックし線を書きます。
これで二つに分かれたボックスが完成しました。
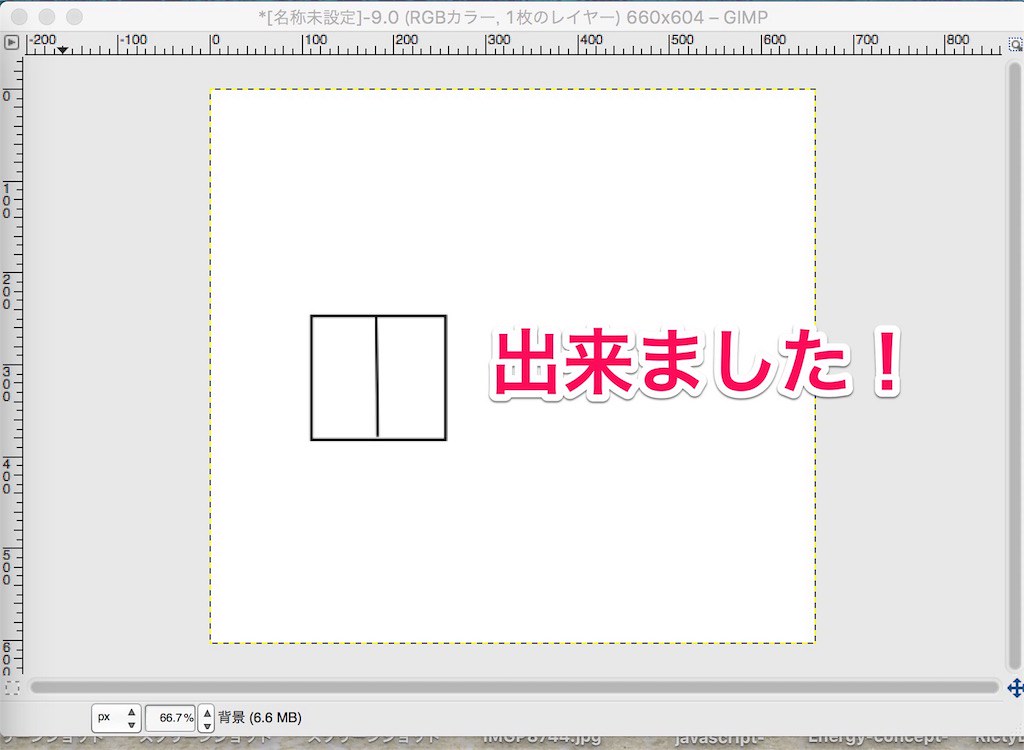
次にテキストをクリックし、
①と打ち込んだら一度確定し、文字の大きさ・位置を調節します。
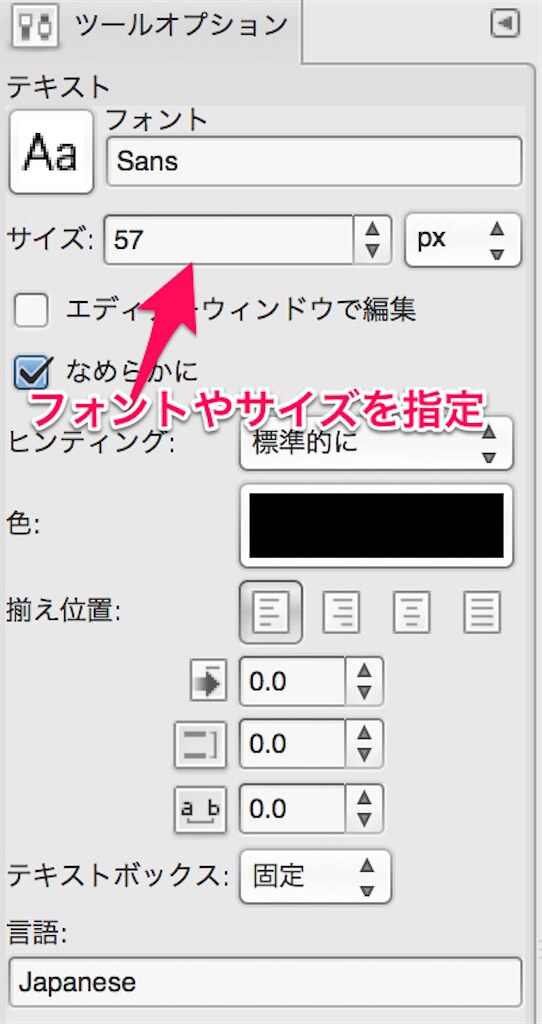

同様に②も隣のボックスに入れます。

この要領で右にも同じくボックスを作り、横に割って、①・②を作ります。
できましたら、今度は塗りつぶしアイコンを使って、それぞれの枠に色を塗っていきます。
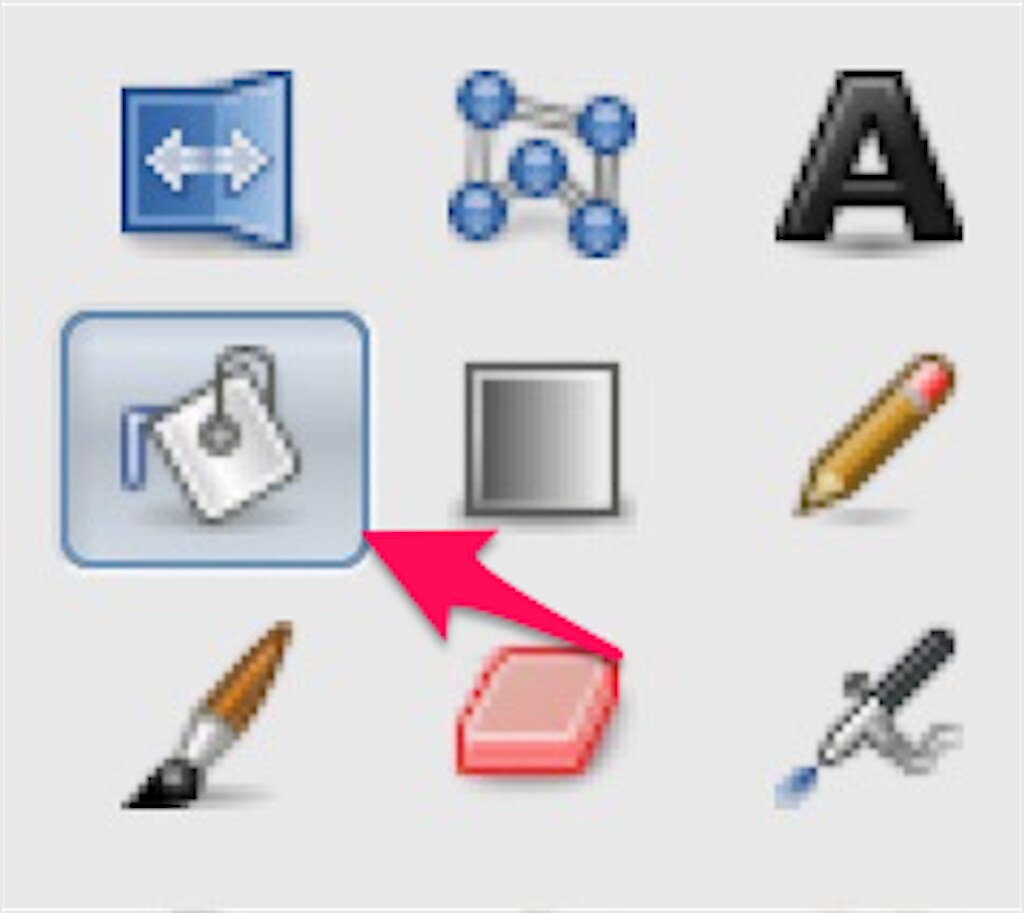
出来上がりました。
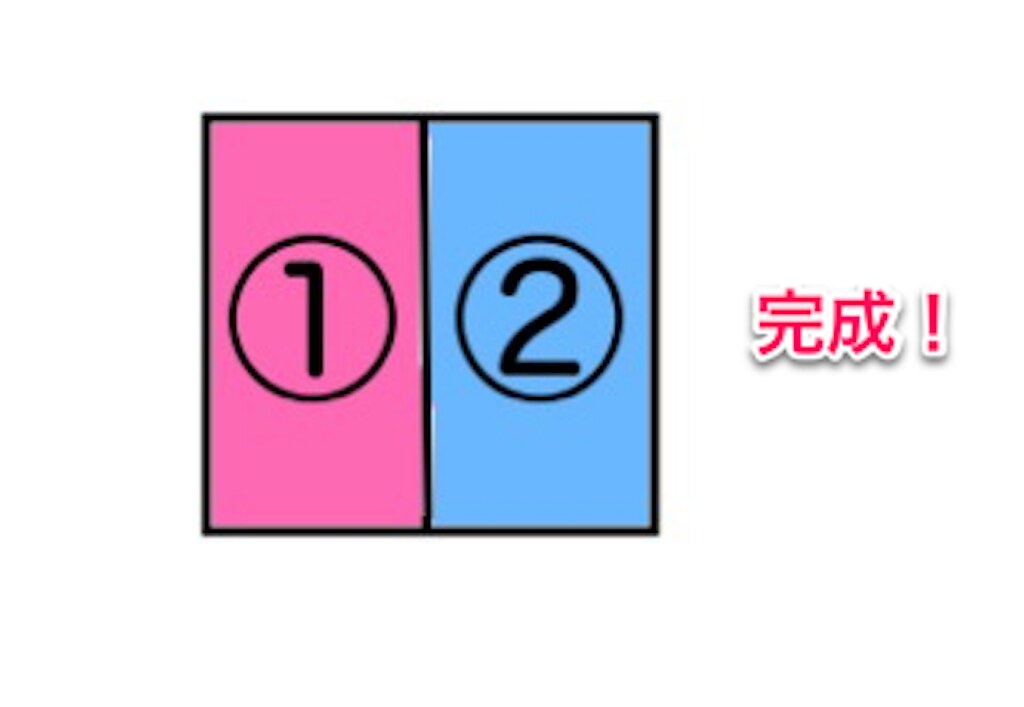
最後に、このままだと白いキャンバスが大きすぎるのと、背景を透過させる必要があるので、
もう一度短形選択でお好みの大きさに画像の範囲を指定します。
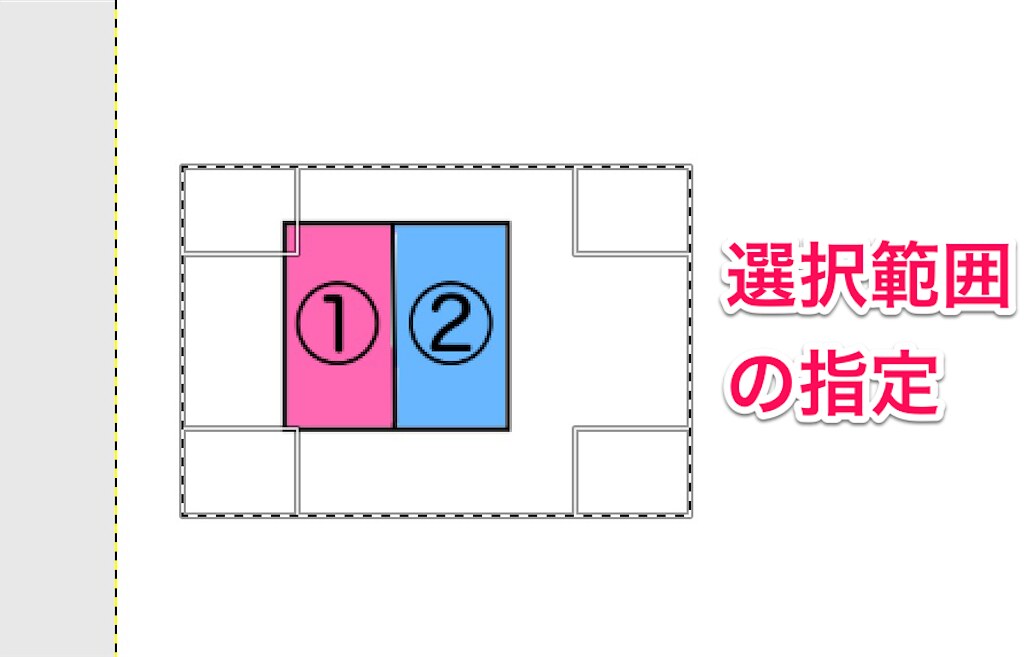
画像から選択範囲で切り抜きをクリックし画像を切り抜きます。
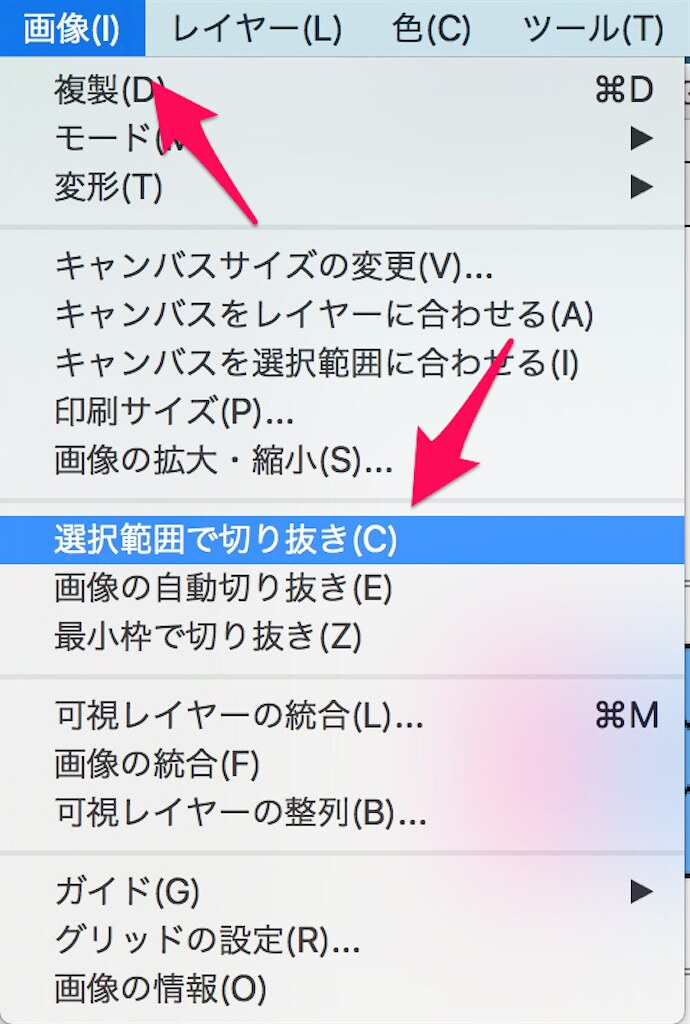
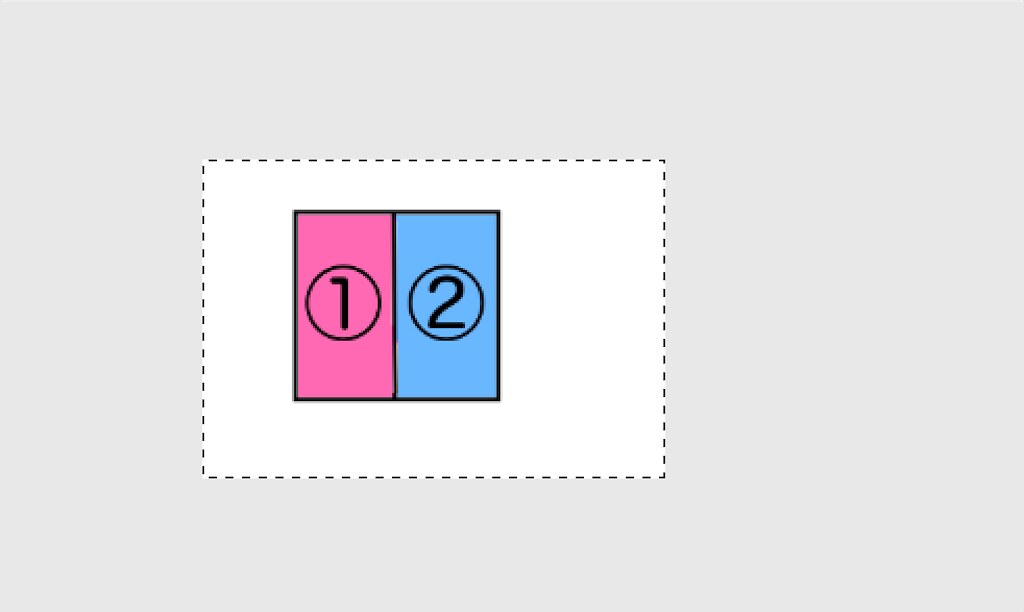
さらにそのまま選択されている状態で、色から、色を透明度に…をクリックします。
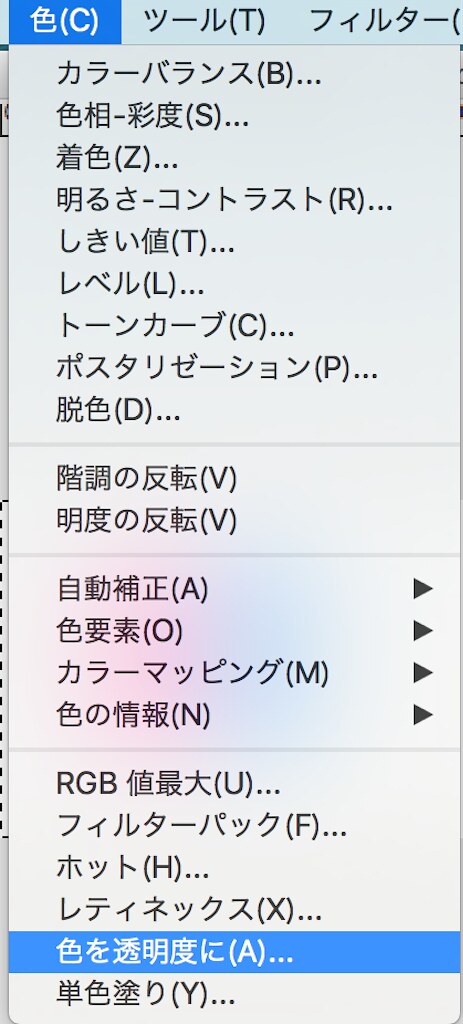
すると背景が透明になってくれます。
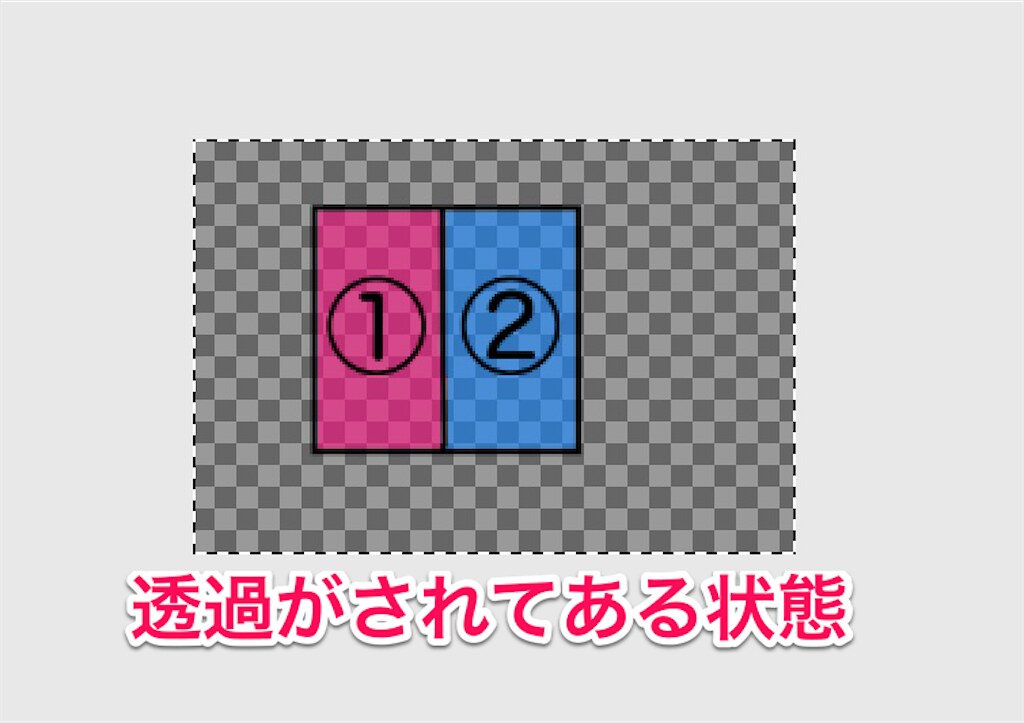
あとはファイルから、名前をつけてエクスポートを選び画像を保存しましょう。
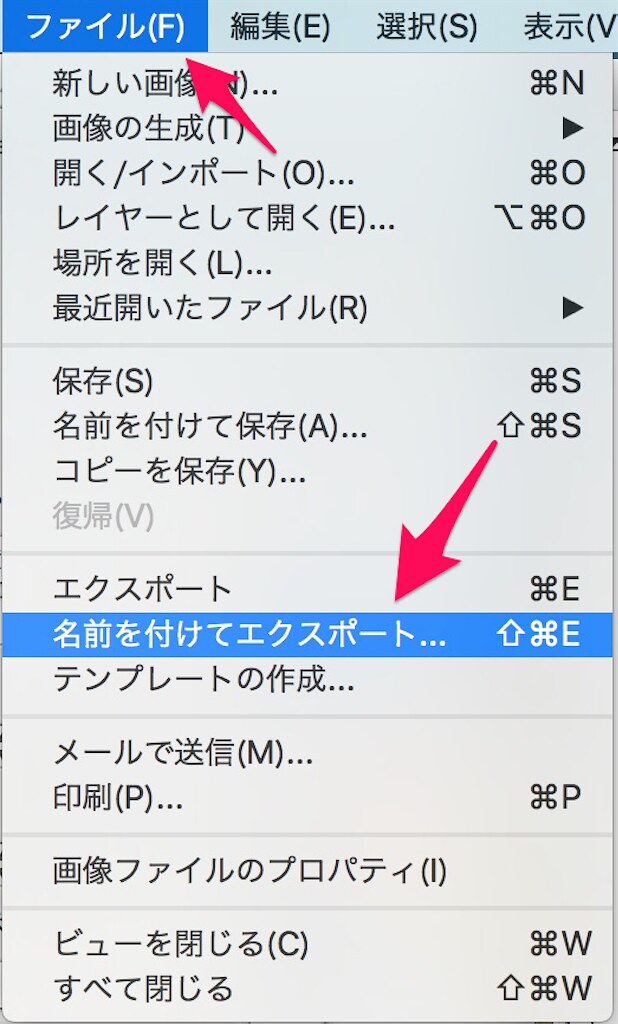
完成がこちらです。
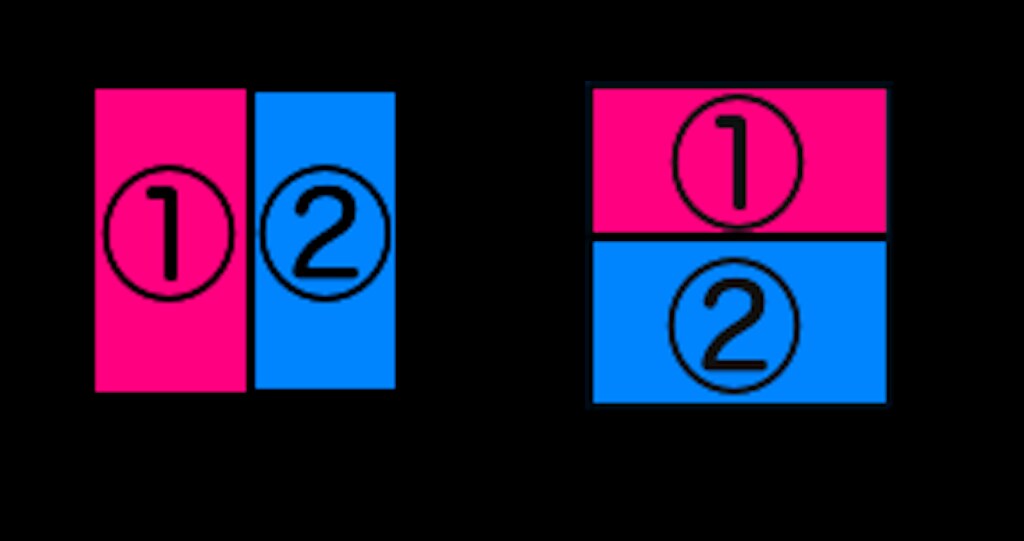
以上です、お疲れさまでした!
今回はGIMPを使った四角い図形の作り方を紹介してみました。
今後こういったものを使いたいどなたかのお役に立てればと思います。
※尚、当方はこういったことが専門ではございません。
他にもっと簡単なやり方などご存知の方いらっしゃいましたらコメント欄などからお教え頂けますと嬉しいです。